How do I schedule different Leads to send emails on different date ?
When you want to schedule emails to go on pre-determined date for individual leads so that all leads won't be scheduled on single day.
Knowledge Base for 7Targets AI Sales Assistant aka Virtual Sales Assistant
AI Sales Assistant will categorize the leads in various states based on the followups and responses. These states are there for the user to help focus on the right leads for better conversion.
Refer this to know about various lead states
Leads with some specific states may need different handling.
For e.g. Hot leads needs immediate attention and Assistant will followup with you if Hot Leads are not taken care of, will also mark them Lead At Risk.
Refer this for Warm leads processing.
Lets understand how various state, filters, actions and tags work together.
Select the States filter drop down and filter by Processed state.
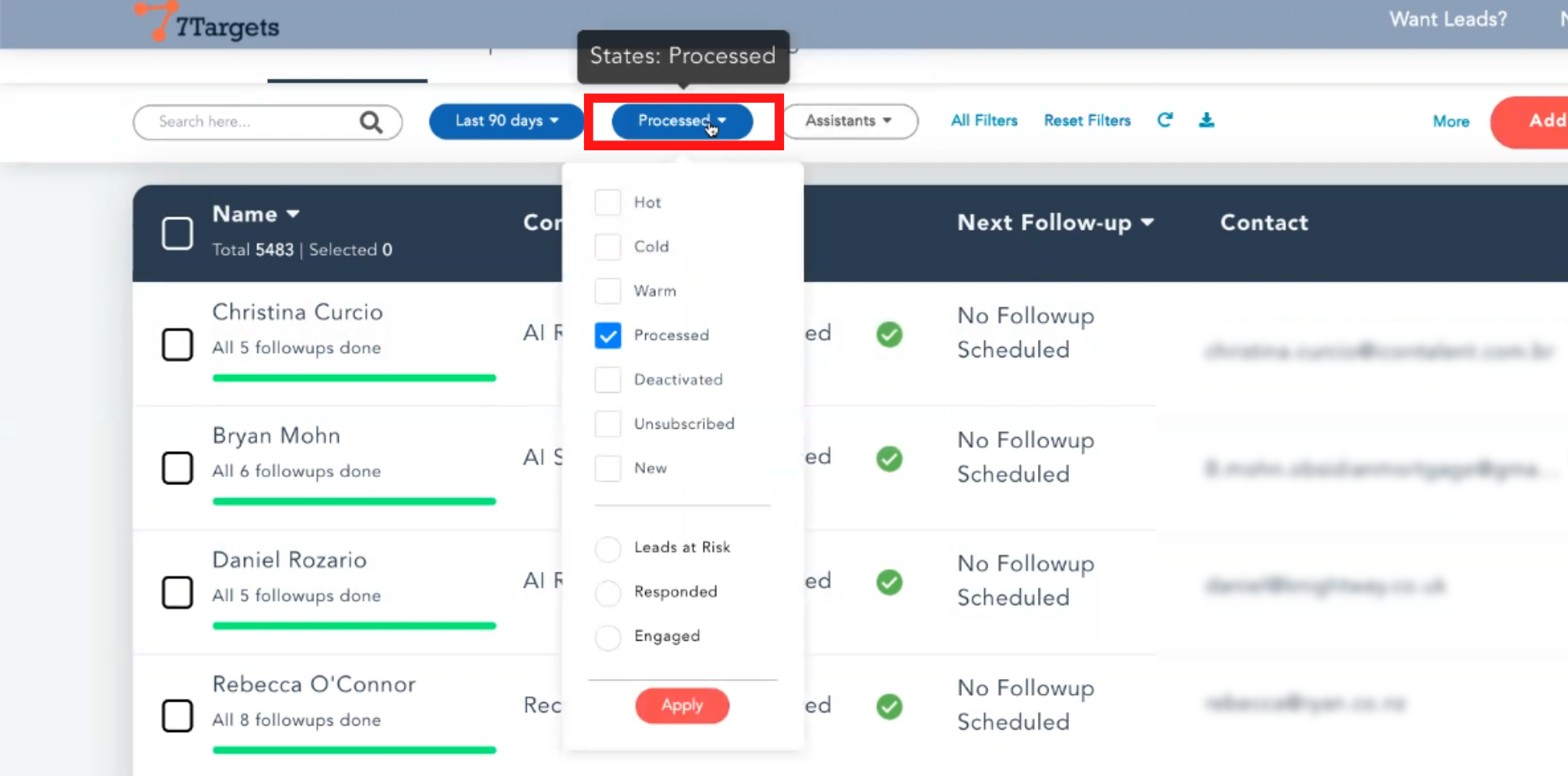
When a person doesn’t open any email or remains Cold until the end of the follow-ups then it is marked as ‘Processed’ state.
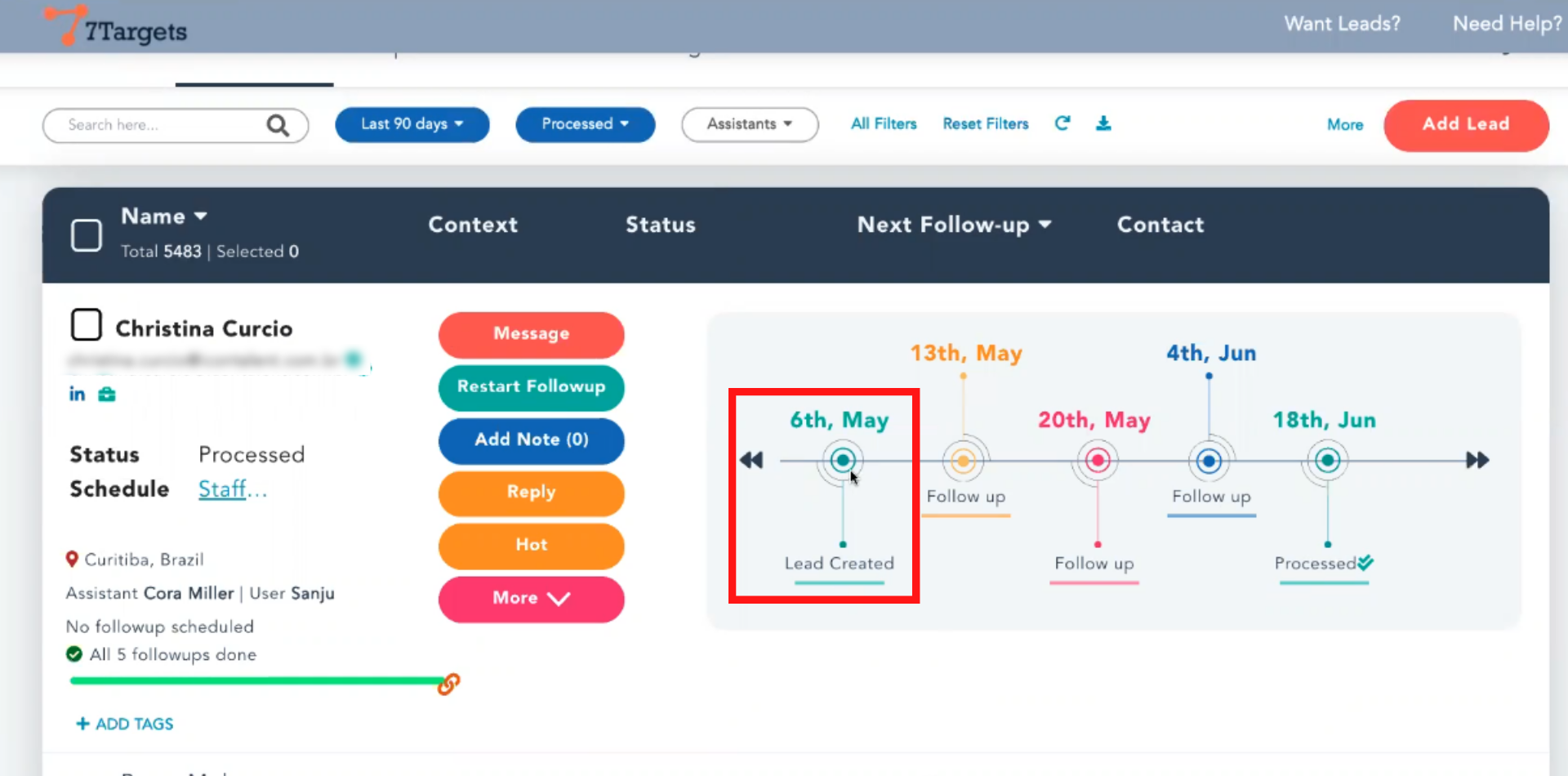
Lets filter and look at a Warm lead. Note the double-ticks which convey that lead has opened your emails and so is marked as Warm too.
Assistant would have even optimized the send time to make sure that emails are delivered to the lead at a time when he/she opens the emails.
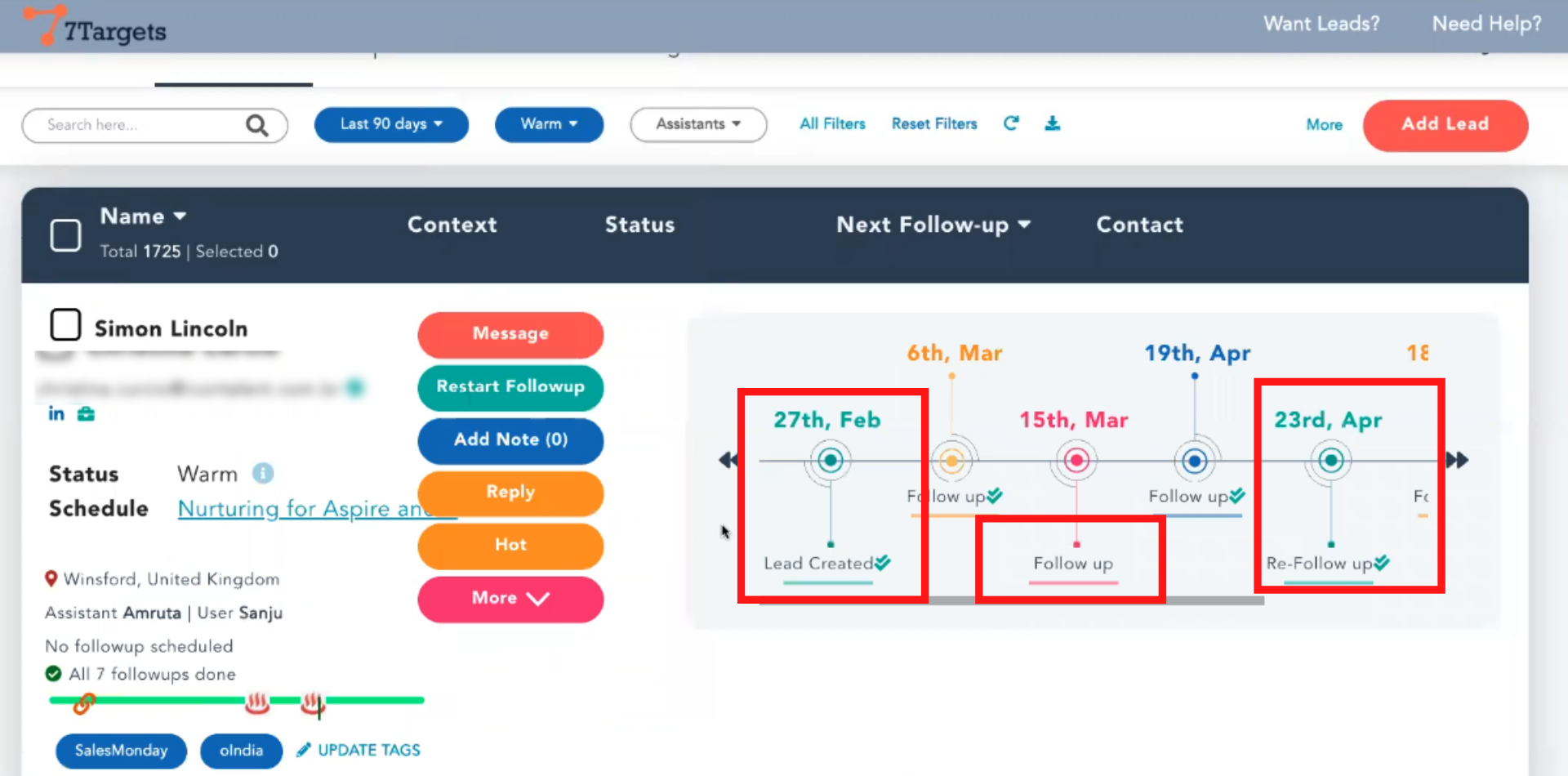
If you want to send some other messages to a processed lead then click on ‘Restart Followup’.
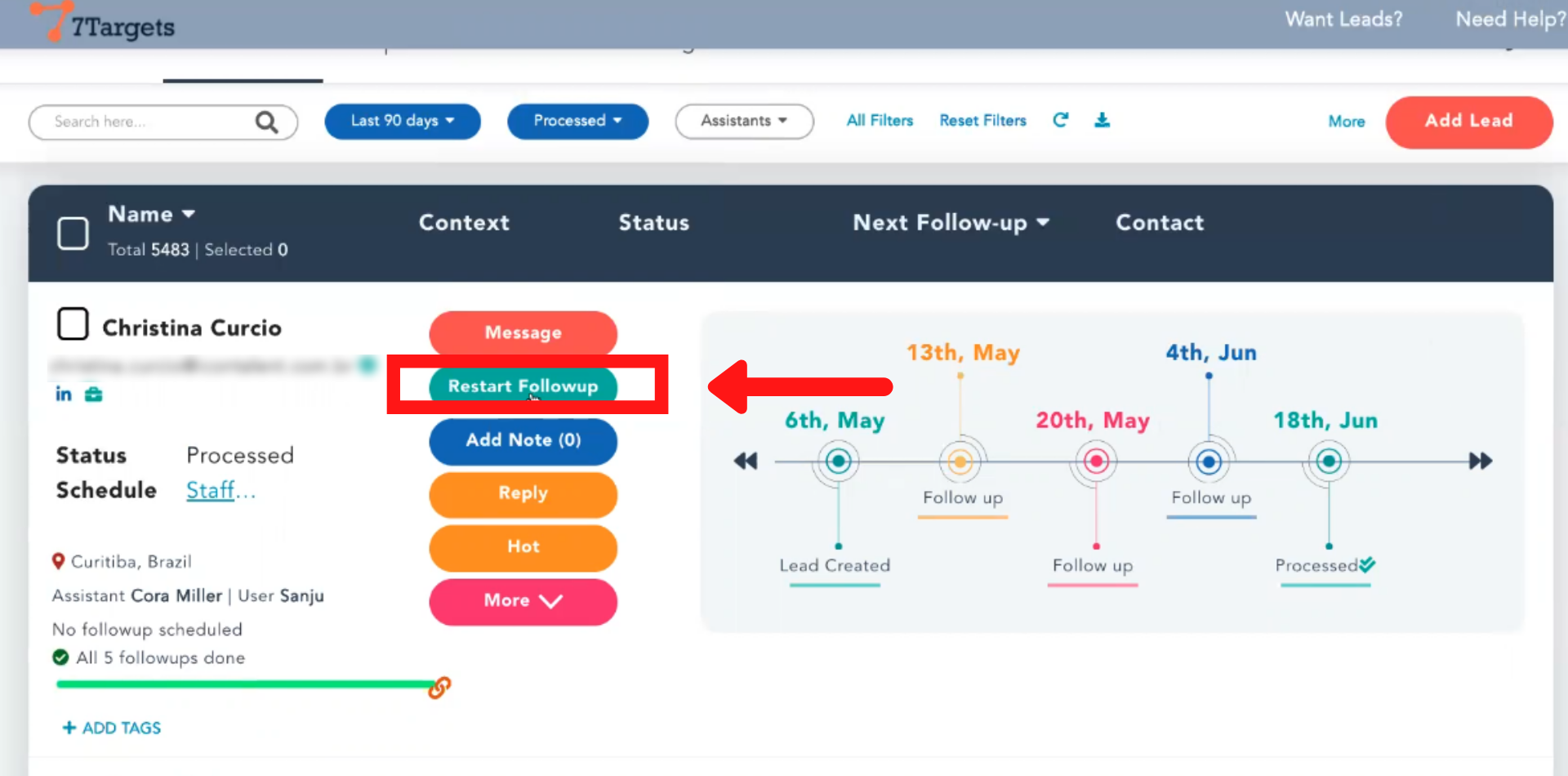
You’ll be directed to this page. Where you can select a new Sequence, Assistant and other details and then Restart.
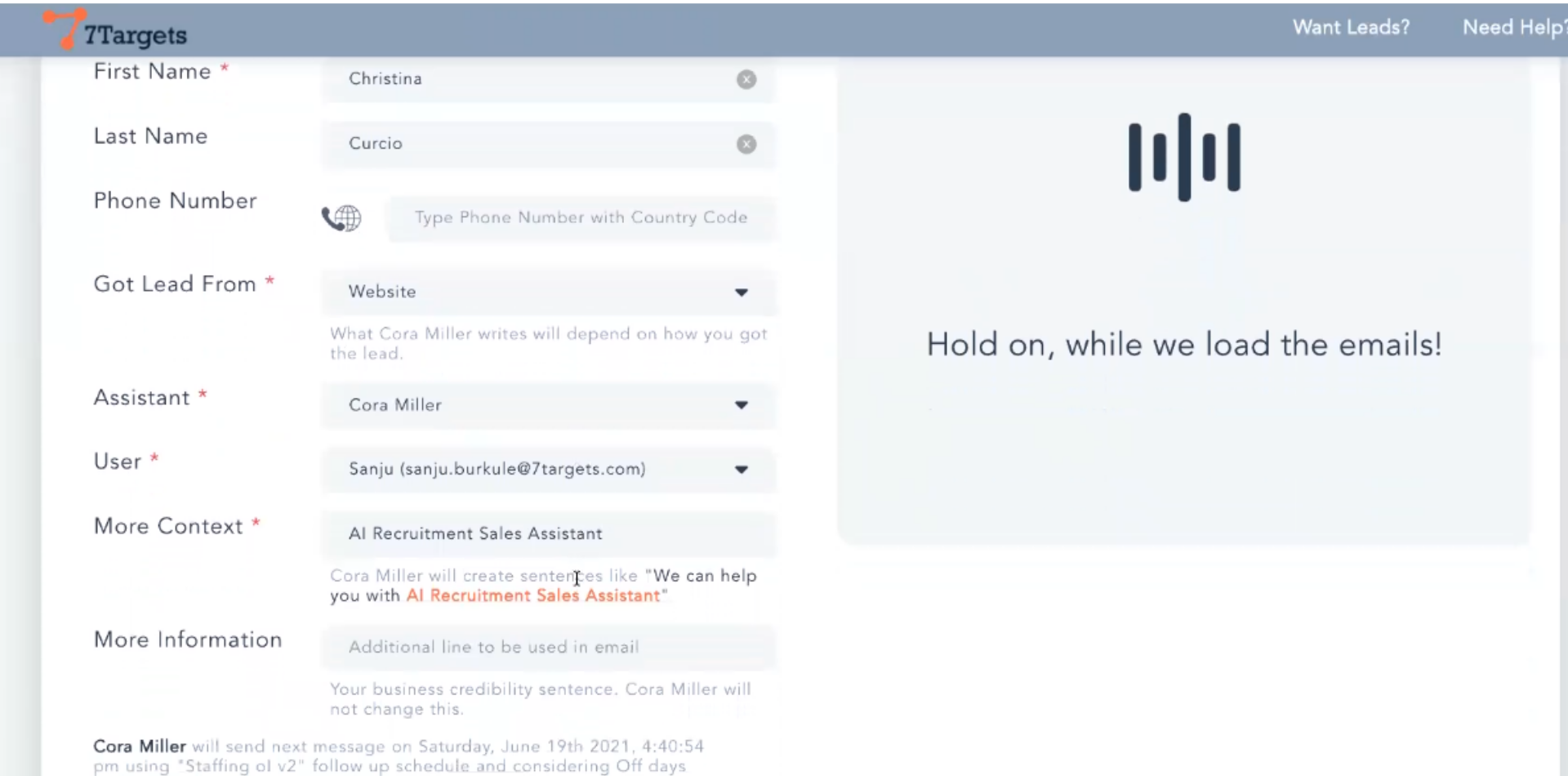
Note: After Restart follow-up Processed lead will go back to ‘Cold’ state.
Lets look at how to add tags
Click on ‘ADD TAGS’.
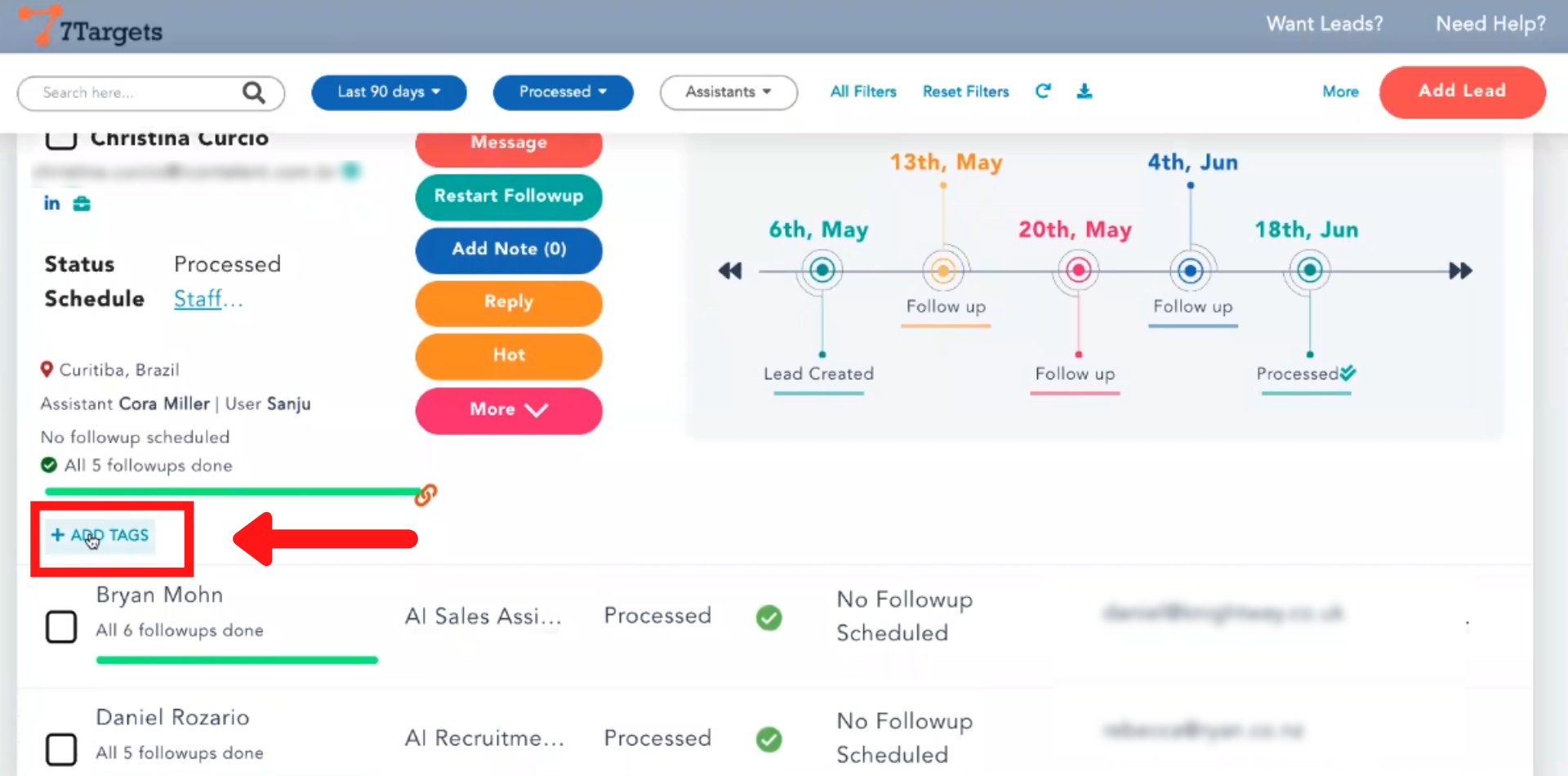
Type the tag text or select from existing tag you want to apply to the lead and click yes.
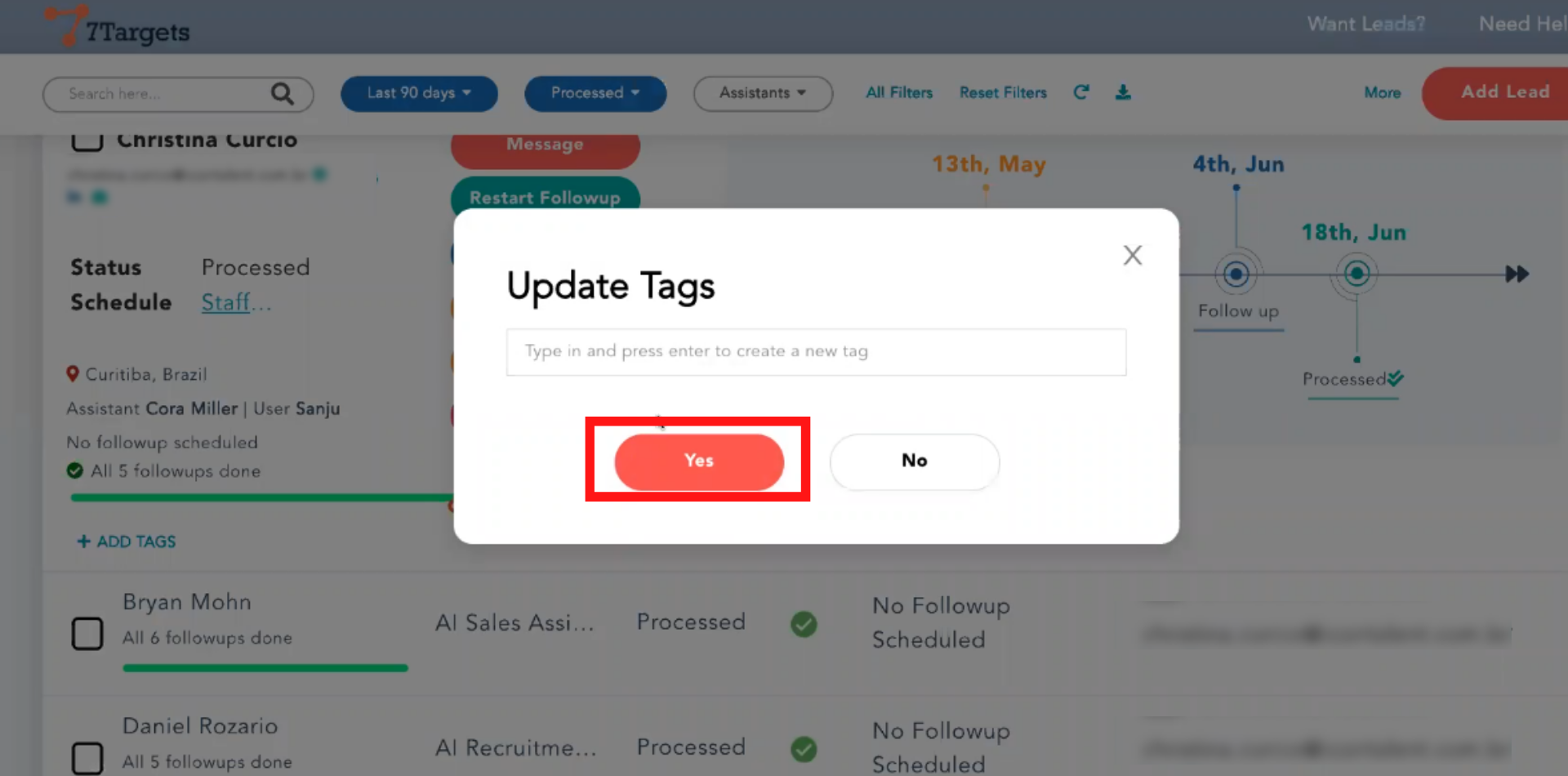
If you want to apply tags to multiple leads at same time, then select all those leads

Click on ‘More Actions’
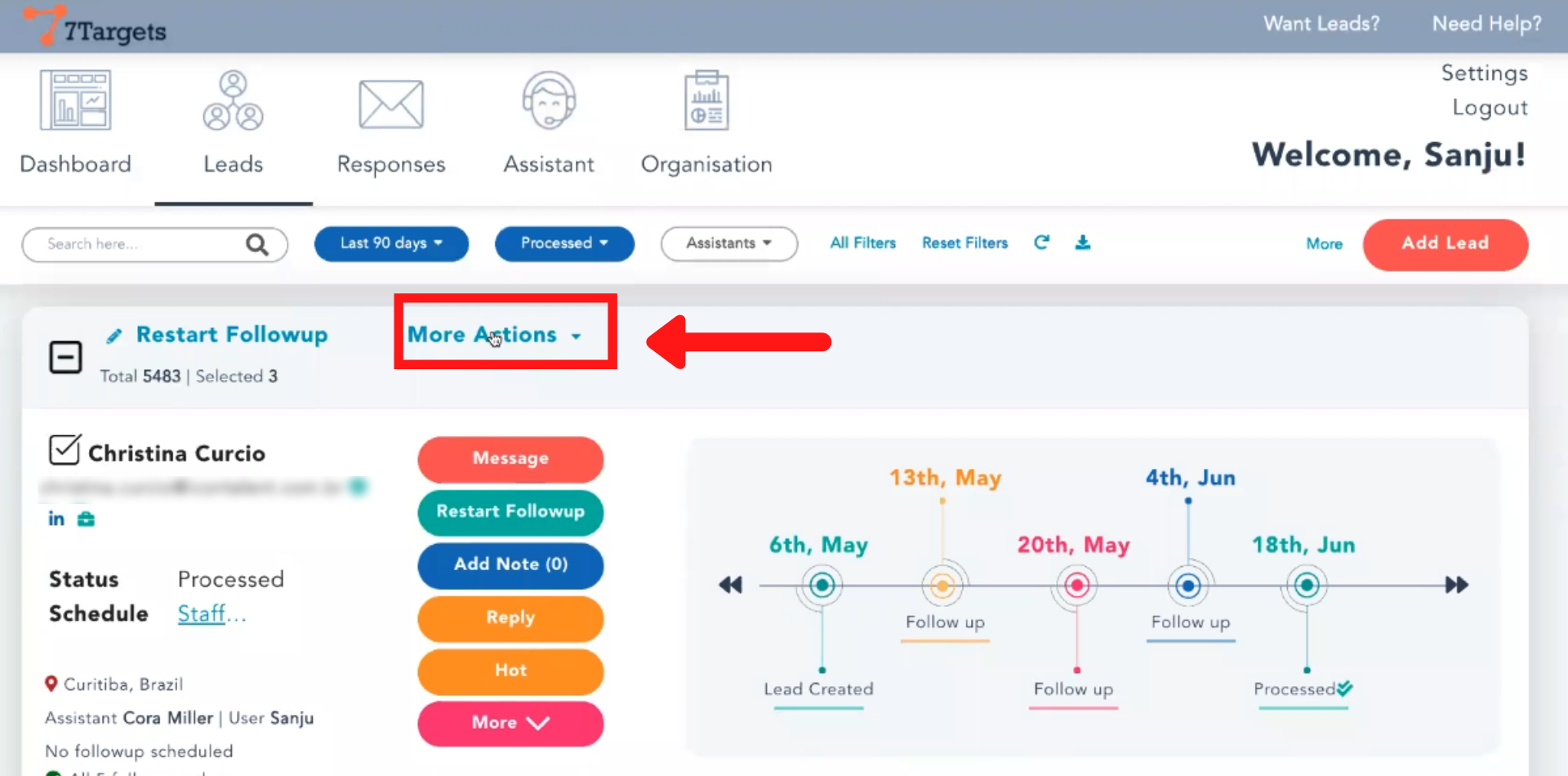
Click on ‘Update Tags’.
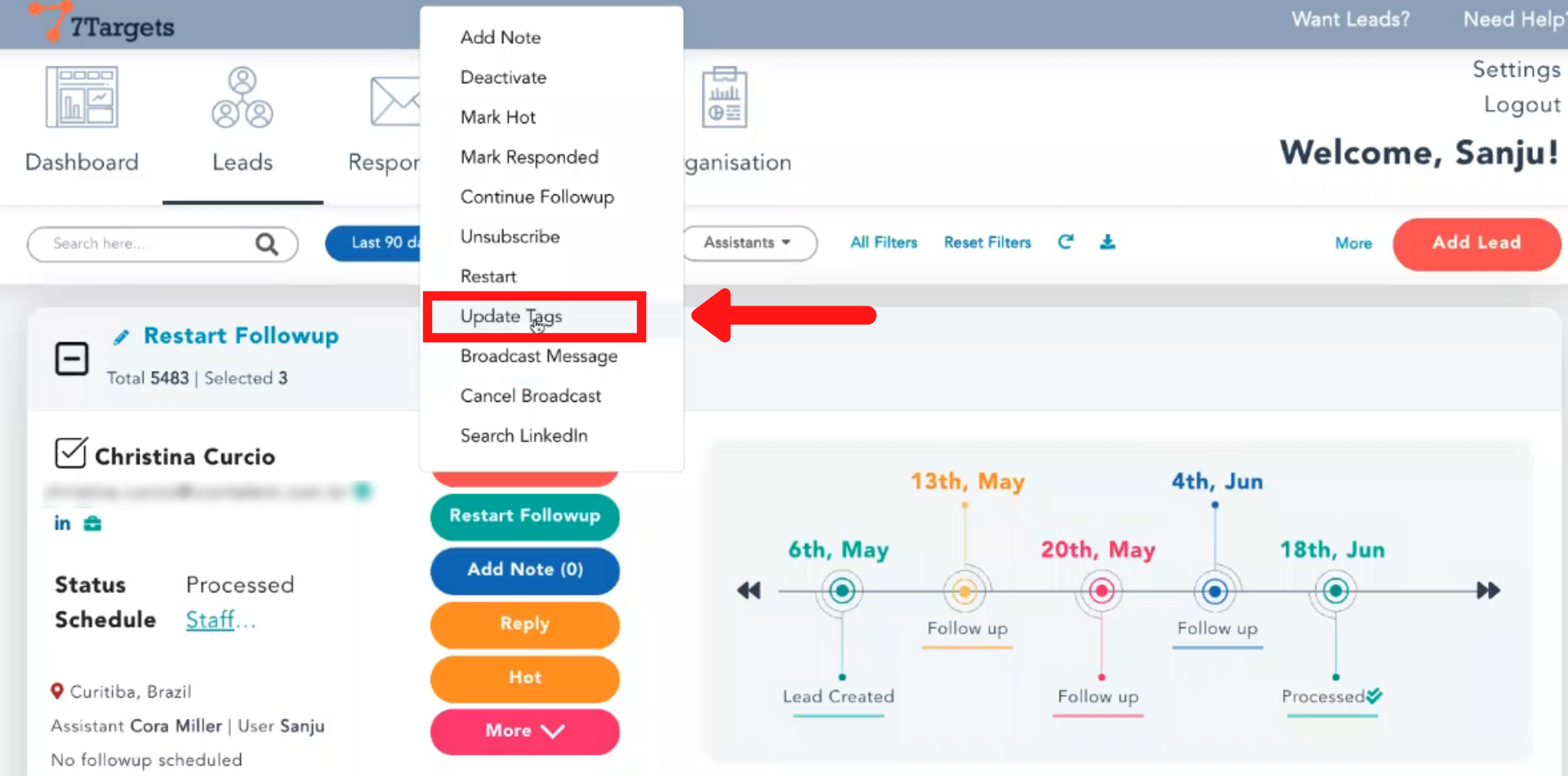
Type the tag or select from existing and click yes.
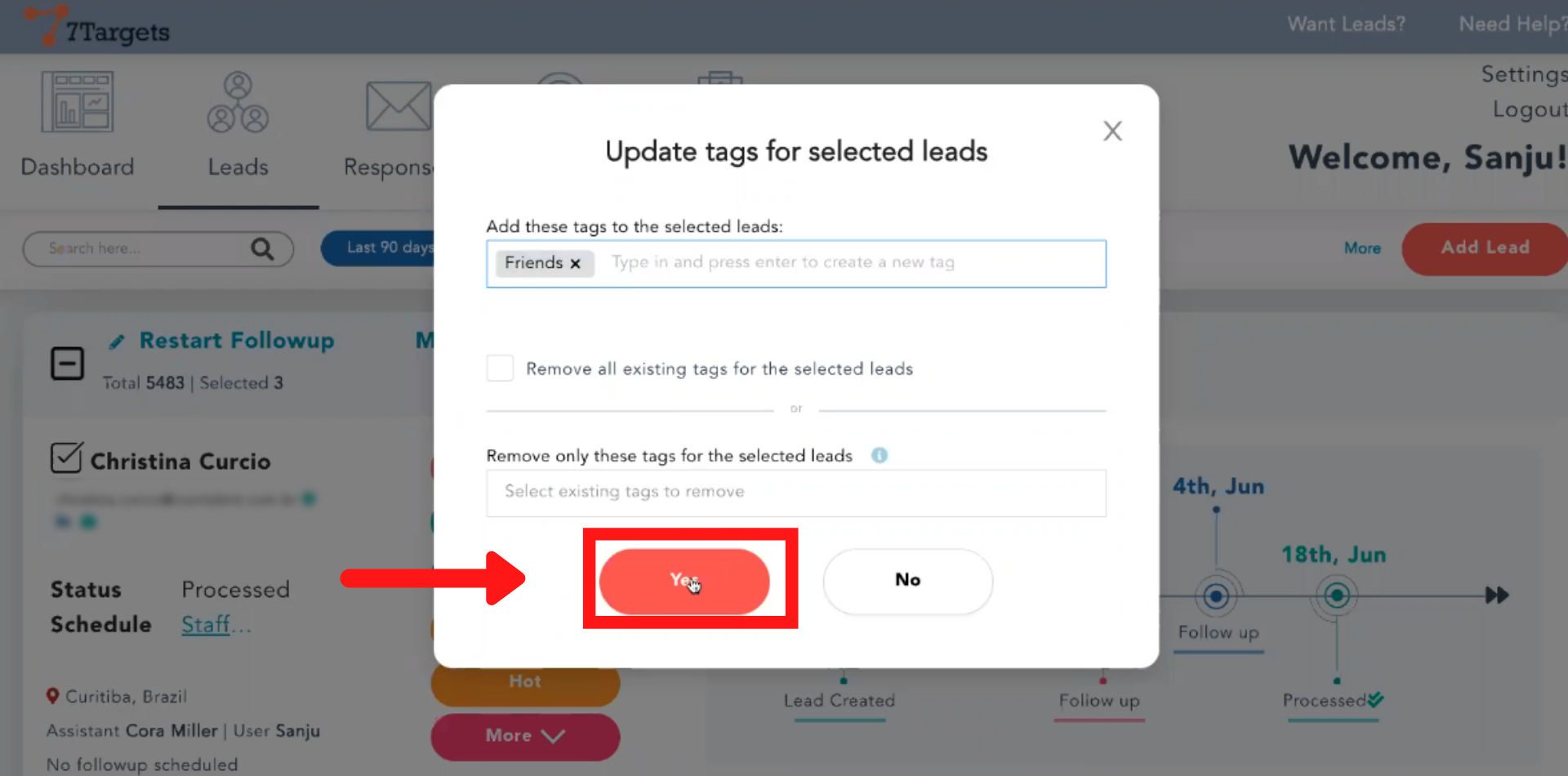
If you want to filter leads by tags.
Click on ‘All Filters’.
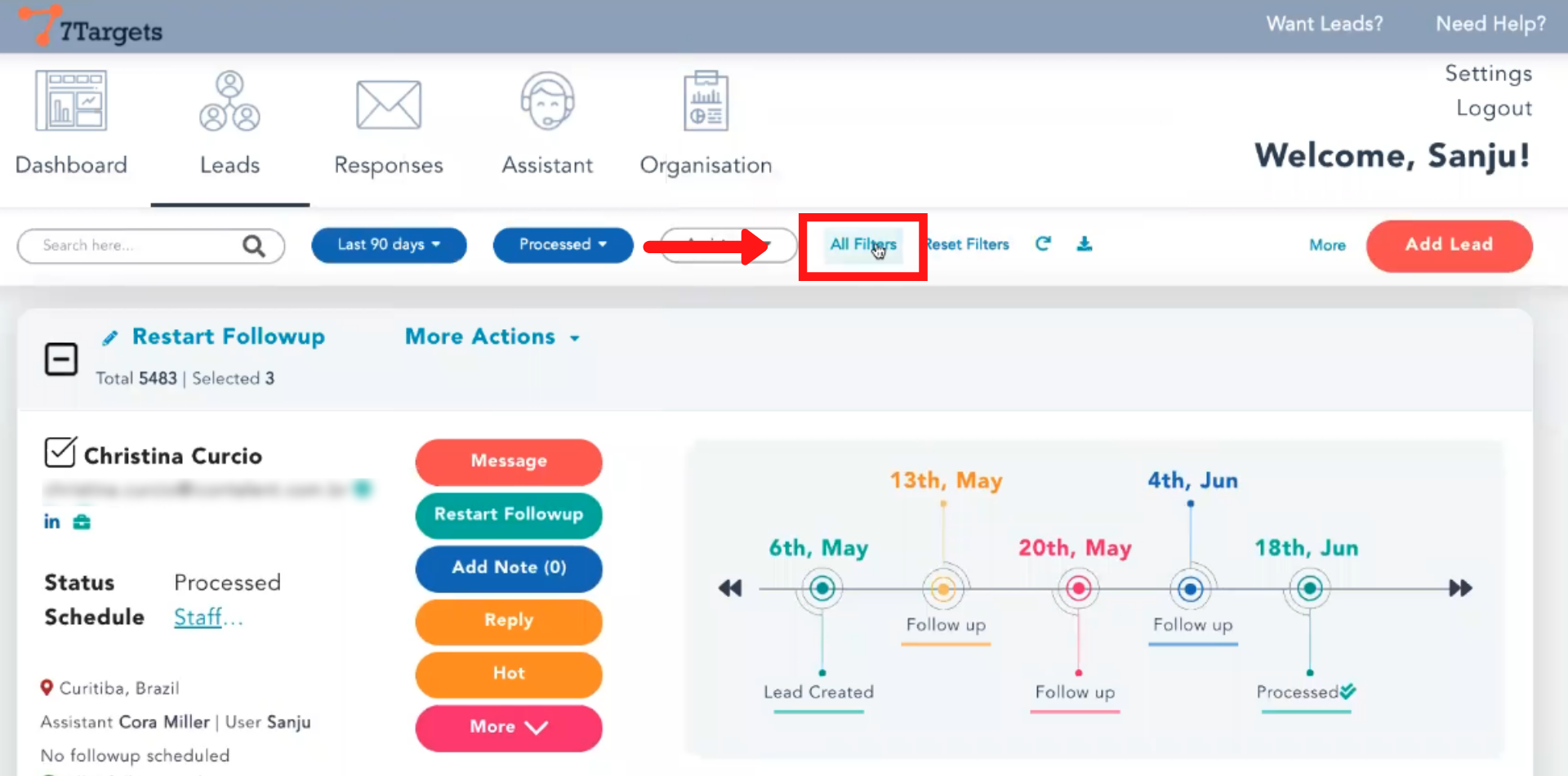
Scroll down and click on ‘Tags’.
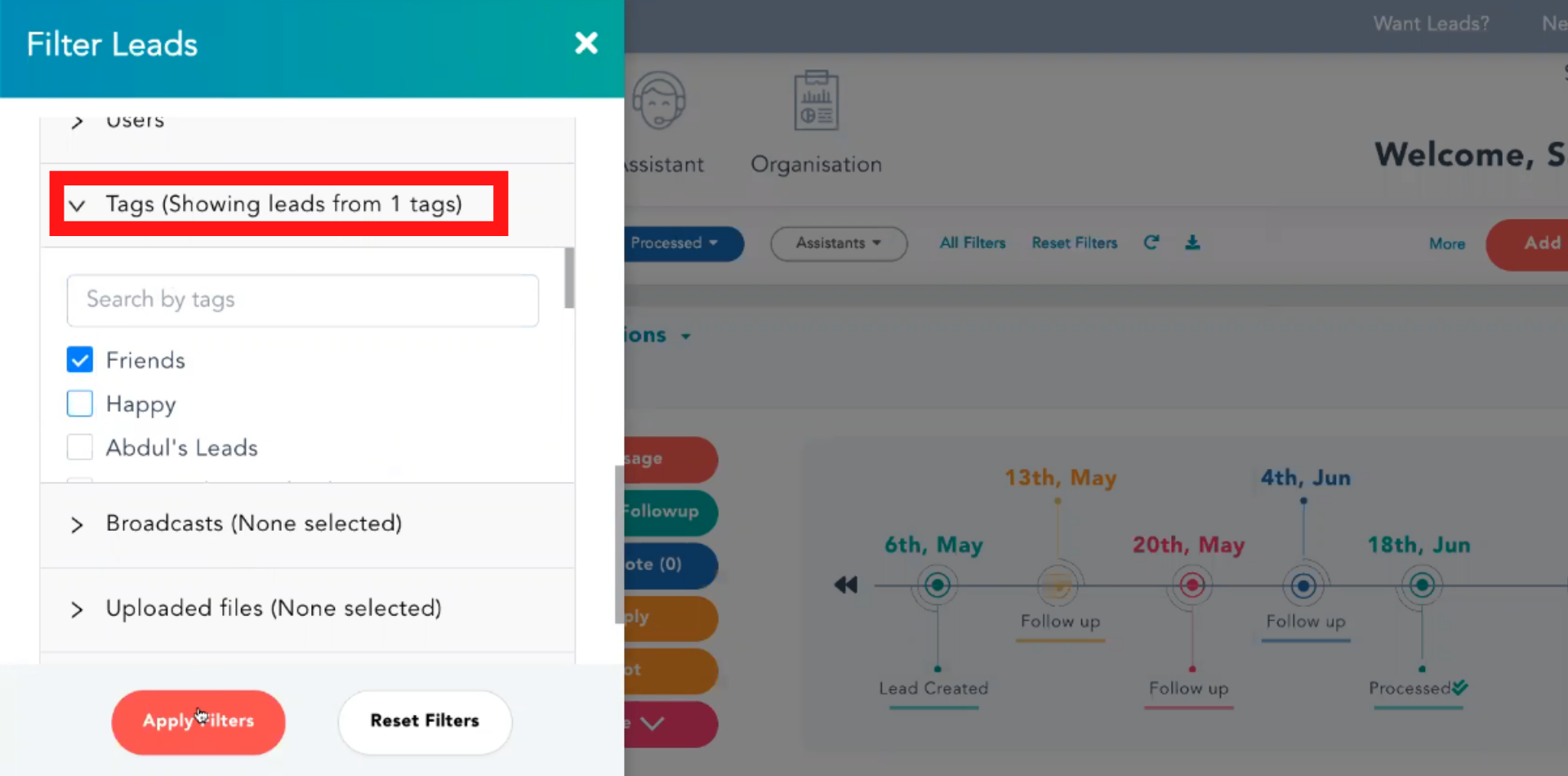
Select tags and click on ‘Apply Filters’.
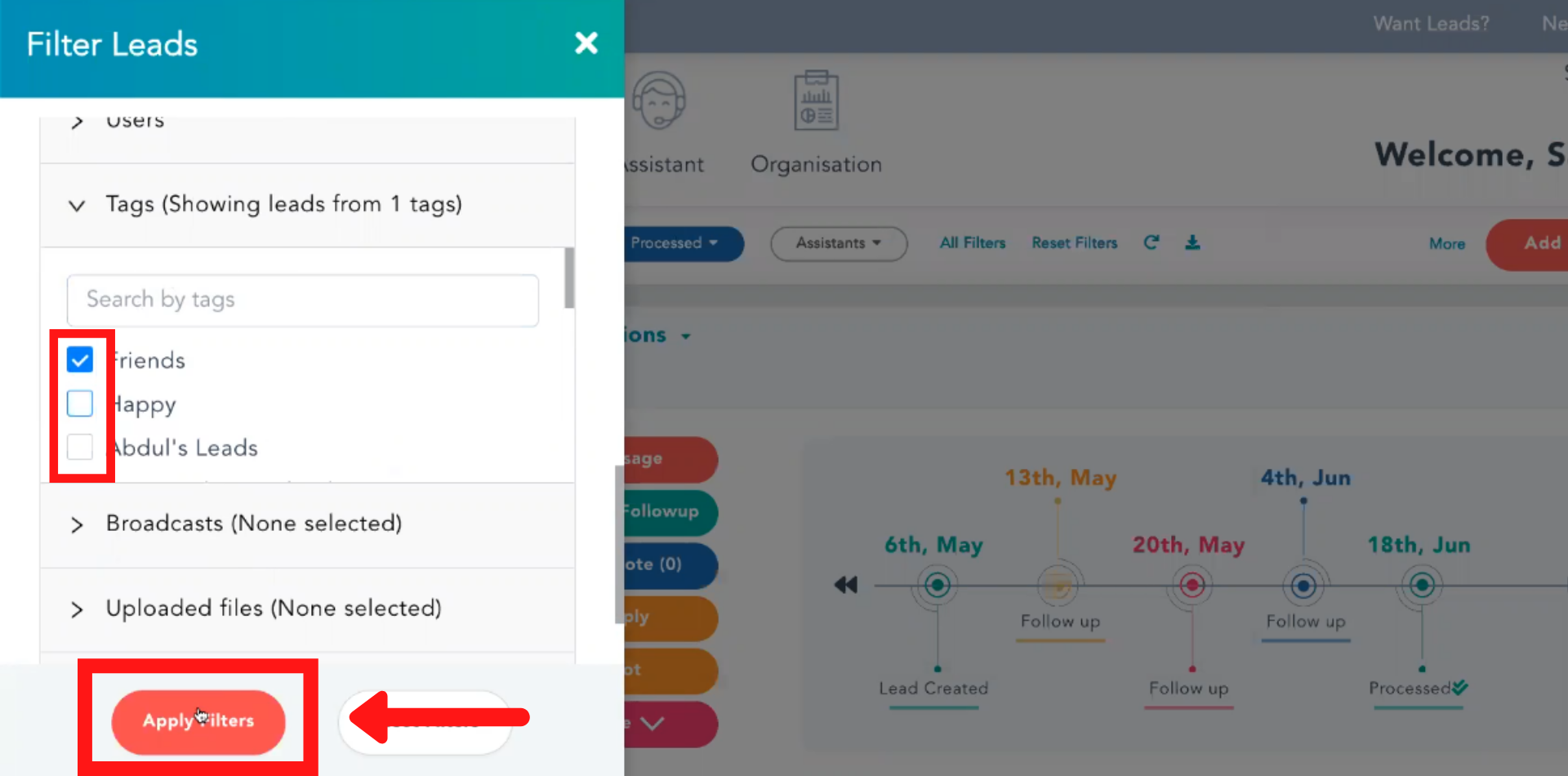
To remove all tags
Click on ‘More Actions’ for those selected leads.
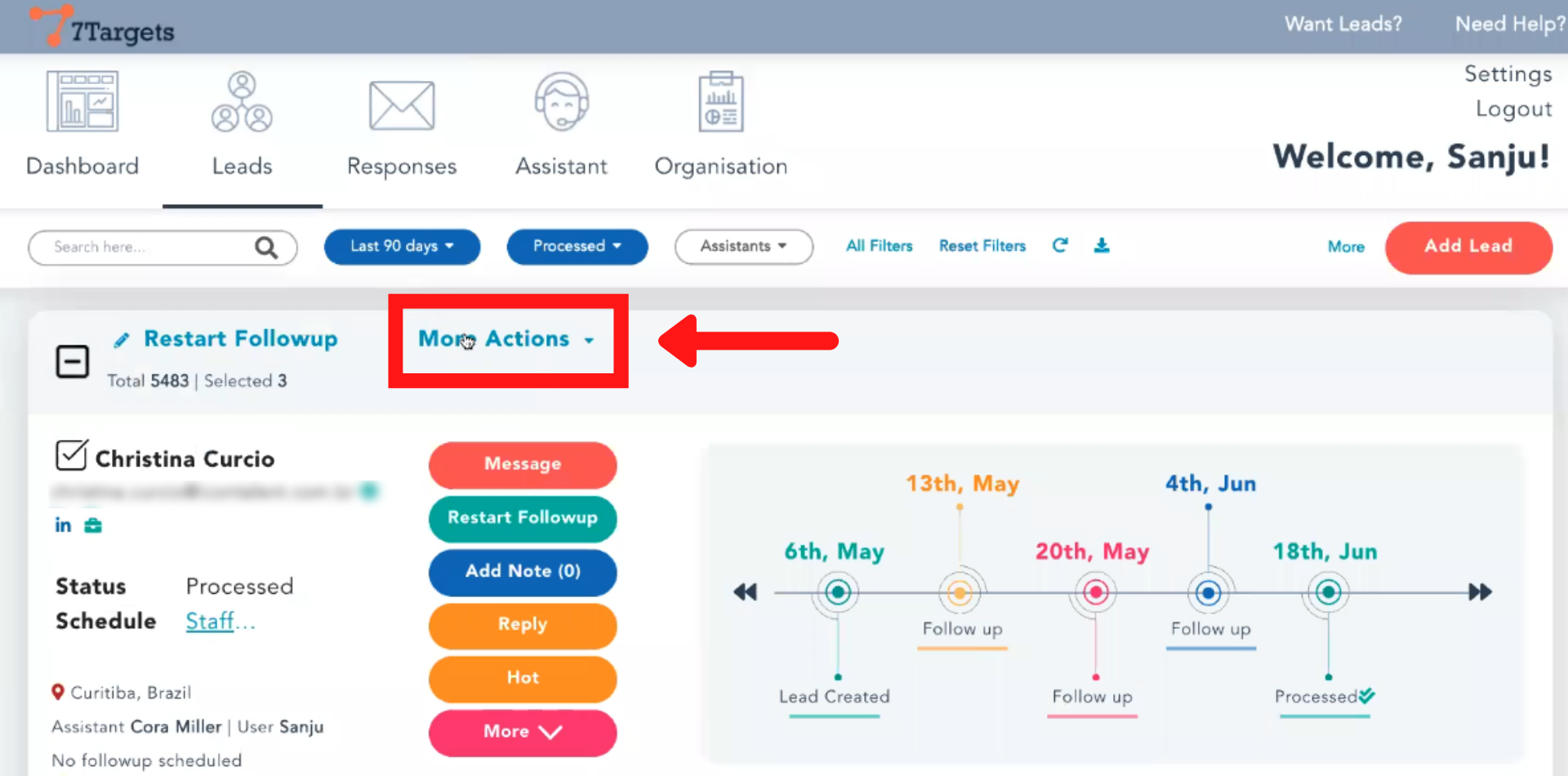
Click on ‘Update Tags’
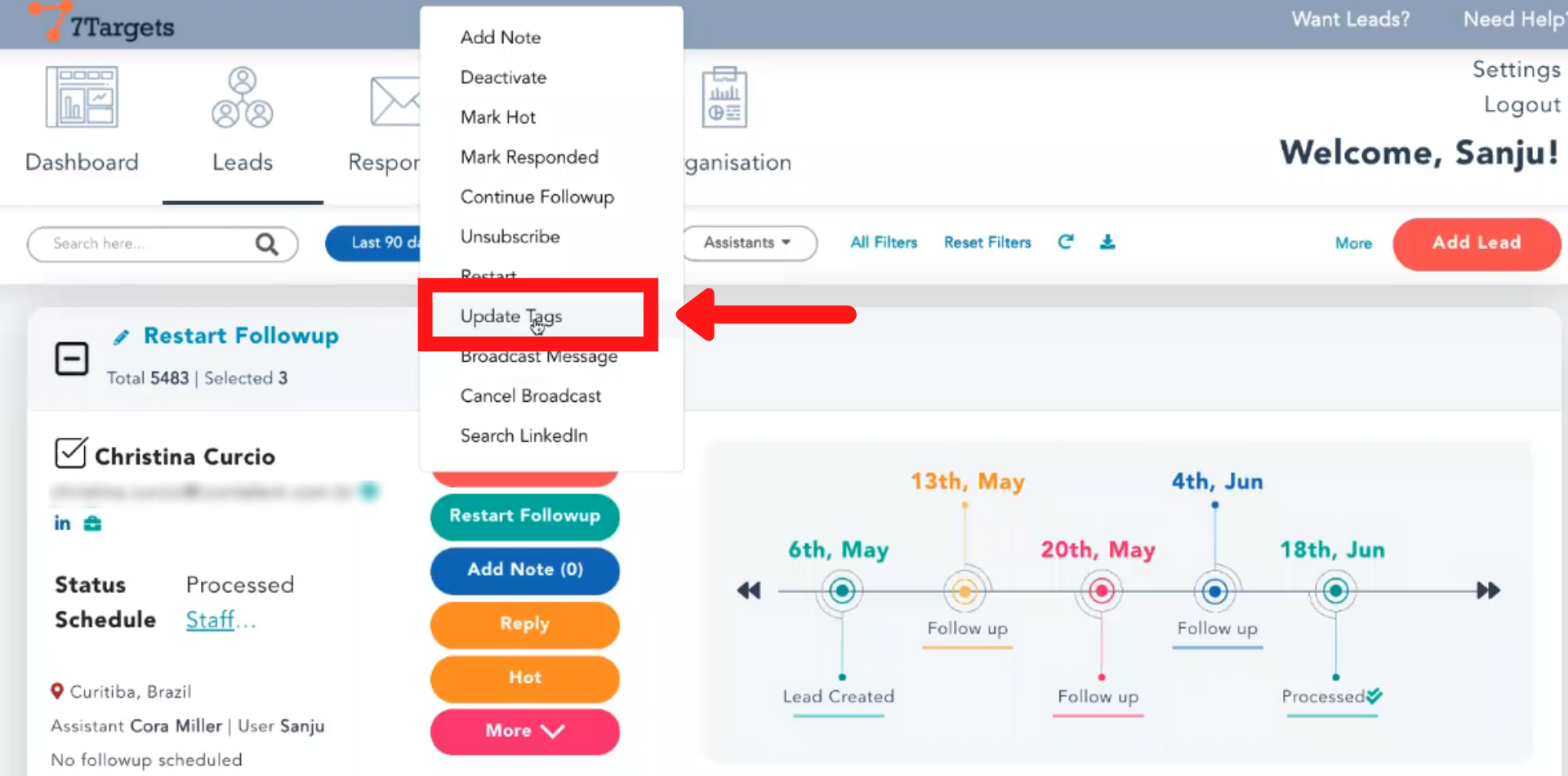
Select ‘Remove all existing tags for selected lead’ and click yes.
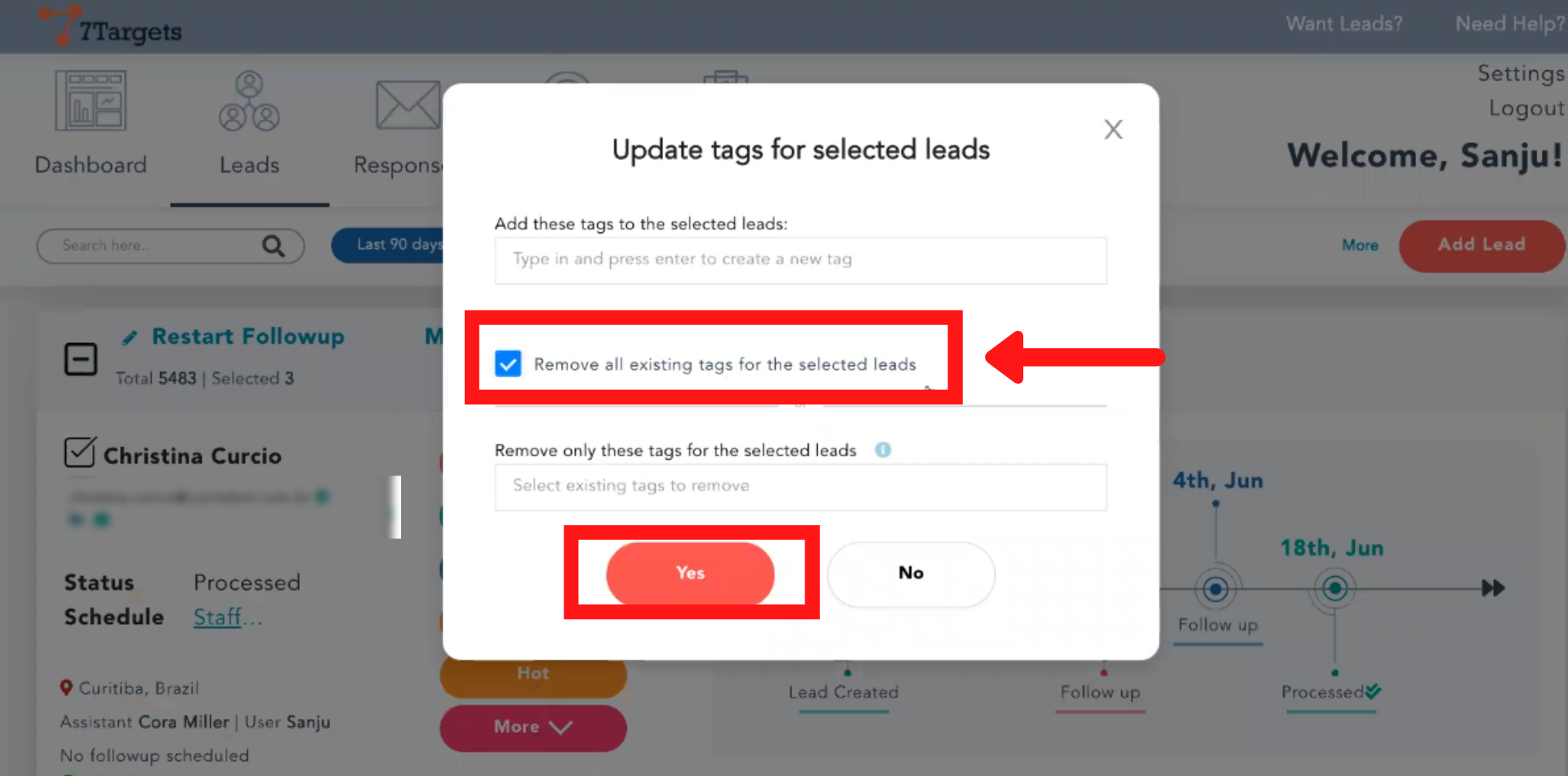
If you have any further doubts you can directly mail us at info@7targets.com.